How to use Pixel Studio to make AI images on your Google Pixel 9
There’s a world of AI art at your fingertips
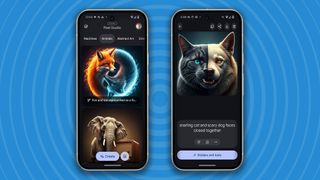
Pixel Studio comes free on your Google Pixel 9 smartphone. You can use it to generate images from prompts, which are natural language descriptions of what you want to see, you're therefore limited mainly by your imagination, and the restrictions of the software, which currently include no images involving humans.
Once you learn how to use it, and where all the features are hidden, Pixel Studio becomes an incredibly powerful tool for everything from just having a laugh with your friends by making funny images to making beautiful works of art.
How to generate AI images with Pixel Studio
1. Looking at examples
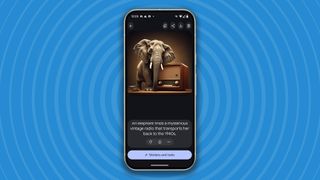
When you open Pixel Studio you are given a selection of example images that have already been created using the tool. Tap on the text under each one to see what prompt created the image – this can be really useful when trying to learn how to word your prompts. Along the top of the interface you can see categories, like Machines, Animals, and Abstract Art - tap these to see different examples.
2. Type your first prompt
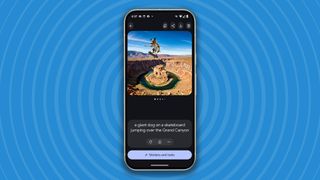
If you want to go straight to generating an AI image from a prompt then tap on the Create button at the bottom of the screen. Now type in some text describing what you want to see. For the best results be specific. If you’ve always wanted to see a dog on a skateboard jumping over the Grand Canyon, then now is the perfect time.
3. Refresh the image
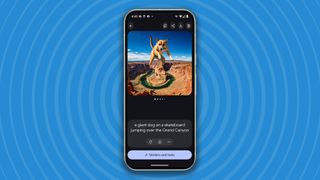
Don’t like what you see? Simply tap the refresh icon at the bottom to make Pixel Studio think again. Next to that is the style suggestion button - you can change the style to anything from 3D Cartoon to Sketch or Anime.
4. Erase parts of the image
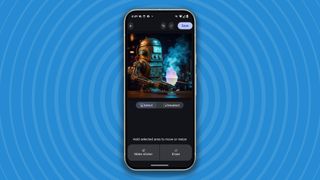
Tap the 'Stickers and tools' button. If there’s something in the image you don’t like then just circle it with your finger, or scrub over it. An area will be selected, which you can add to or remove from, then choose Erase from the bottom of the screen and Pixel Studio will remove it tastefully.
5. Make a sticker
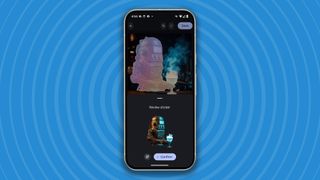
You can turn any part of the image that you’ve selected into a sticker, and then apply that sticker to other images. So, if you wanted to put your face into other photos then you can do it as a sticker. Here we've made a sticker out of the robot holding a frothing glass.
6. Use a photo to edit

You can open a normal photo from your Photo Gallery in Pixel Studio and perform edits on it, like erase and create sticker. Tap the photo gallery button at the bottom right of the main screen to access your Photos library. One peculiarity of Pixel Studio is that you can’t remove people from images using it. However, your Pixel 9 has no problem opening up a photo and using the Magic Eraser tool to remove people, but curiously you can’t do the same in Pixel Studio, at least for now. When you try it you’ll get a message saying, “Editing images with people in is coming in the future”.
FAQS
Why can't I generate people?
Currently, Pixel Studio can’t generate images of humans – all image prompts you send it to do with people end up coming back with a, “the ability to create human images is coming in the future”, message. It’s frustrating, but according to Google, it is working on the ability to do it, but we’re not quite there yet.
So, for example, “a man standing at the station in the rain in winter”, won’t generate an image, but change the “man” to “dog” and it will work fine. I’ve tried a few ways to get around this, by calling the man a “figure” or a “crowd”, but you get the same results. It finds zombies too human-like to draw too, however, I have had some success with a “samurai robot”, while obviously a robot, it is at least human-shaped.
This restriction can be equally frustrating because sometimes Pixel Studio misinterprets your prompt and thinks you want an image that contains a human when you don’t. In those situations, you need to reword the prompt and try again.
What are the restrictions?
As well as the restriction on generating or removing people, there is also Google Generative AI Prohibited Use Policy, which governs everything created with Pixel Studio, to be aware of. You can just think of this as applying some common sense to the type of images you want to create, but occasionally an image you prompt may get blocked by these filters by mistake. In that case, reword the prompt and try again.
You might also like
- Google Pixel 9 review: a fantastic phone* (*added fees may apply)
- Hate AI art? You’re gonna love what Procreate just promised to do - or not do
- Best AI art generators 2024: top tools for creating AI artwork
Get the best Black Friday deals direct to your inbox, plus news, reviews, and more.
Sign up to be the first to know about unmissable Black Friday deals on top tech, plus get all your favorite TechRadar content.

Graham is the Senior Editor for AI at TechRadar. With over 25 years of experience in both online and print journalism, Graham has worked for various market-leading tech brands including Computeractive, PC Pro, iMore, MacFormat, Mac|Life, Maximum PC, and more. He specializes in reporting on everything to do with AI and has appeared on BBC TV shows like BBC One Breakfast and on Radio 4 commenting on the latest trends in tech. Graham has an honors degree in Computer Science and spends his spare time podcasting and blogging.
Most Popular

