How to remap keys in Windows 11 with PowerToys Keyboard Manager
We show how the Keyboard Manager in PowerToys can be used to remap your keyboard and create custom shortcuts

The Keyboard Manger module of PowerToys can help you with a couple of things. The first is keyboard remapping - which means changing the function of a particular key. You may have a keyboard that you absolutely love, but find that there is one key - such as Shift or Alt, for example - which you feel is in an awkward position or you find you miss when you try to press it. With key remapping, you can change its position by adjusting the function of another key.
There is a related issue with keyboard shortcuts. There are lots of well-known keyboard shortcuts, such as Ctrl + C for copying, but they are not all logical or easy to remember. So why not create your own shortcuts with Keyboard Manager? We'll show you how.
Steps
- Install PowerToys and activate Keyboard Manager
- Remapping keys to give them new functions
- Creating custom shortcuts
Tools and Requirements
- Windows 10 or Windows 11
- Microsoft PowerToys
Step by step guide
1. Enable keyboard manager
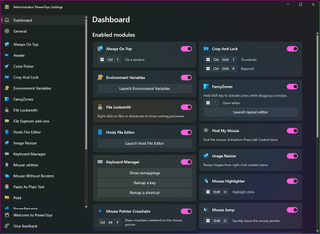
With PowerToys installed, you should start by checking that the Keyboard Manager module is enabled. There are a few ways to do this. The first is to left-click the PowerToys system tray icon, click the More button and then move the Keyboard Manager toggle to the On position. The second option is to head to the Dashboard section of PowerToys and enable the toggle from here. Finally, you can move to the Keyboard Manager section of the app, and you will find a toggle labelled Enable Keyboard Manager.
2. Launch keyboard remapper
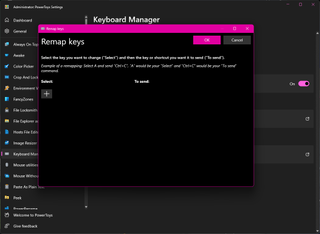
If you have not already visited the Keyboard Manager section of PowerToys, do so by clicking the link in the left-hand navigation bar. Beneath the Keys heading, click the Remap a key link to open the keyboard remapper in a new window. The Remap keys window will look rather sparse to start with as it is a list of remaps - so you will need to create your first entry.
3. Start to remap a key
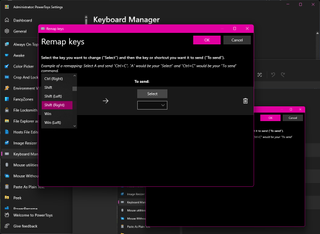
There are two stages to remapping a key - choosing the key that you want to change (the Select column) and indicating what you want it to do (the To send column). For example, if you wanted to change you keyboard so that when you press the letter D an F is typed instead, you would have D in the Select column and F in To send. Click the + button and then use the drop-down menu to select the key that you would to change. We've mentioned changing D to type F, but you can also change other keys such as Shift to act as Page up.
4. Selecting a new function

Having selected the key you want to change the function of, you need to indicate how Windows should interpret a press of that key. In the To send column, use the second drop-down menu to select your preferred function. You can repeat these last steps as many times as you need to create all of the remaps you need. If you make a mistake, or change your mind about a remap you have created, you can simply click the trash can icon next to the relevant entry in the list to delete it.
5. Remap a key to a shortcut
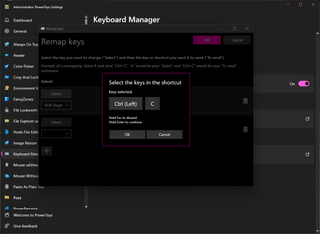
Keyboard shortcuts are great, but some can be unwieldy as they require you to press a lot of keys at once. A simple solution is to select an unused key of your keyboard and remap it so that when you press it, a keyboard shortcut you use frequently is activated. As before, use the Select column to choose the key you want to change the function of, but then click the Select button in the To send column. You can then press the keys of the keyboard shortcut to remap it to your chosen key - here we have changed the function of the ` key to perform a Ctrl + C (copy) shortcut.
6. Shortcut remapping options
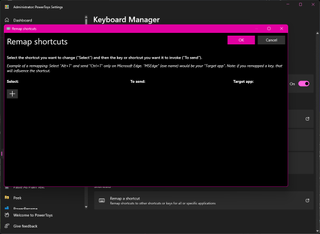
Another option is to use a keyboard shortcut to mimic pressing a single key. This might sound odd, but it can be helpful if you either have a broken key, or if your keyboard is missing a key that you would like to be able to use - Page Up and Page Down are missing from many keyboards, for example. To do this, or to change how an existing shortcut work, click the Remap a shortcut link in the Shortcuts section of the Keyboard Manager.
7. Remap a shortcut to a key
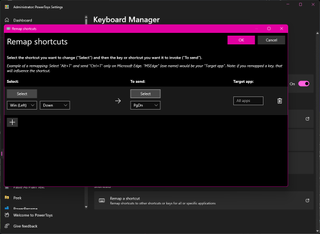
Remapping a shortcut to a key is pretty much the opposite of step 5. Click the Select button in the Select column and then press the keys you would like to use as your keyboard shortcut before clicking OK. Now use the drop-down menu in the To send column to select the key that the shortcut should activate. Again, you can repeat this process for as many remappings as you need.
8. Changing keyboard shortcuts
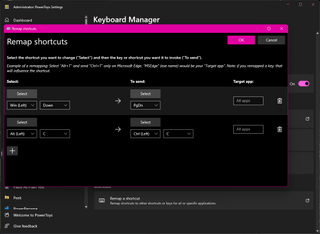
You may not like the keys involved in an existing keyboard shortcut - perhaps you feel that pressing Ctrl + C to copy something is awkward and would prefer it to be Alt + C instead. To make this change, click + to add a new shortcut remapping, press the Select button in the Select column and then press the key combination you'd like to use before clicking OK (in this example, Alt + C). Click Select in the To send column and press the key of the shortcuts you are replacing (Ctrl + C in this example) before clicking OK.
9. Limiting shortcuts to particular apps
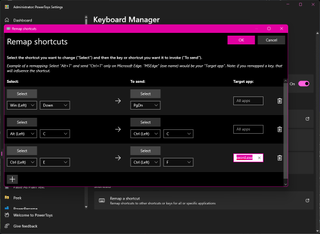
It is also possible to create shortcuts that only work in a particular app. So you could, for instance, want to use Ctrl + E to search in Word rather than the usual Ctrl + F. To make this change, create a new shortcut so that pressing Ctrl + E acts as if Ctrl + F has been pressed - use the previous step as a guide. You will then need to type the name of the process for the app in question (winword.exe for Word) in the Target app column.
10. Stop a key from functioning
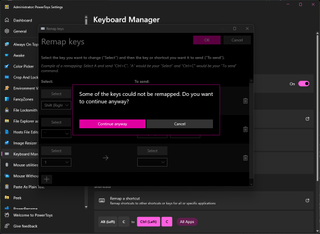
Another use of keyboard remapping is to render a particular key useless. This is something you may want to do if you find that you accidentally press a key a lot, for example. It is an option to use with caution and you may have forgotten an instance in which a key is useful, but if you are certain, here's what to do. Create a new remap as in steps 3 and 4, but do not select anything in the To send column. When you click OK to save the remap, PowerToys will warn you about the lack of functionality as a reminder. Click Continue anyway if you are sure.
Final Thoughts
Keyboard Manager is a great example of a utility that places you in full control of your PC, and this is to be celebrated. After all, you're the one using your PC, so it should work the way you want it to. Unfortunately, Windows includes very limited options for making changes to low-level settings such as how the keyboard functions, so it is great that Keyboard Manager exists.
Whether you are looking to eliminate a source of frustration with the keyboard you use, or you are hoping to accelerate your workflow and improve your productivity, this is a utility that can help. We have suggested a few ways in which Keyboard Manager might be able to help you out, but you will almost certainly think of more. Experiment and see what you can come up with!
Get the best Black Friday deals direct to your inbox, plus news, reviews, and more.
Sign up to be the first to know about unmissable Black Friday deals on top tech, plus get all your favorite TechRadar content.

Sofia is a tech journalist who's been writing about software, hardware and the web for nearly 25 years – but still looks as youthful as ever! After years writing for magazines, her life moved online and remains fueled by technology, music and nature.
Having written for websites and magazines since 2000, producing a wide range of reviews, guides, tutorials, brochures, newsletters and more, she continues to write for diverse audiences, from computing newbies to advanced users and business clients. Always willing to try something new, she loves sharing new discoveries with others.
Sofia lives and breathes Windows, Android, iOS, macOS and just about anything with a power button, but her particular areas of interest include security, tweaking and privacy. Her other loves include walking, music, her two Malamutes and, of course, her wife and daughter.
Most Popular

