How to run Android apps on your Chromebook
The future of Chrome OS?

How to run Android apps on your Chromebook
Chrome OS is lightweight, secure and improving all the time, and earlier this year Google announced it would be adding the option to install Android apps right on your Chromebook (or Chromebox) too. There's still no official merger between Google's mobile and desktop operating systems, but it seems to be getting closer all the time.
Google says it's going to roll out Android app support on a host of Chromebooks this year and next, but right now it only works on three models: the Asus Flip, the Acer R11, and the 2015 Chromebook Pixel. We got hold of an Asus Flip to test how the new feature works, and this is what we found.

1. Switch to the developer channel
Your first task is to get the developer channel of Chrome OS, and (as with the Chrome browser) there are three to pick from: stable (the official version everyone has), beta (a few more bugs for some newer features) and developer (less stability for the very newest features, which is what we want here).
Open up the Chrome OS Settings pane, click About Chrome OS, then click the More info... link to change channel. The process won't wipe your laptop, but if you do have local files on your Chromebook that you need, it's a good idea to copy them somewhere else first.
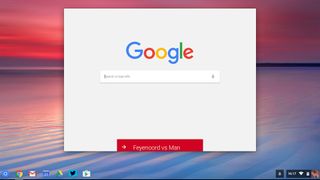
2. Restart your Chromebook
After you've convinced Chrome OS that yes, you really do want to switch to the developer channel, you'll need to restart your Chromebook for the changes to take effect. Then, log in with your Google account and you should find the switch has been made.
If, by the time you read this, Android app support is available in the stable channel of Chrome OS, you won't need to switch to the developer channel. At the moment though, this is still very much an experimental feature that Google is actively working on and polishing before it's ready for the masses.
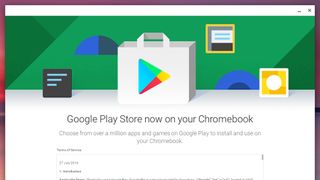
3. Launch Google Play
Spotted the difference yet? Well, there are a few, but the big one is a Google Play icon down on the Chrome OS shelf alongside all of your usual web app links. Click on this and you'll need to agree to Google's terms and conditions to get apps on your Chromebook.
With that done, sign in using your Google account again (which may take a minute or so) and you're up and running - you'll see the interface for the Google Play App Store looks very much as it does on your smartphone or in your web browser.
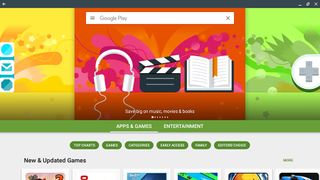
4. Looking for apps
Searching for apps is pretty much the same as you're used to: tap through the categories and featured items for inspiration or use the search box at the top for something specific. Click through to an app and you'll see the 'Install' button that lets you install the app.
Remember the whole idea of Android apps on Chromebooks is at a fledgling stage, and you will come across certain apps that display a "Your device isn't compatible with this version" message (like Instagram - boo). As developers add Chrome OS support to their apps, the situation will keep improving.
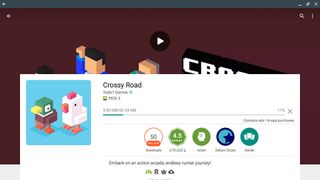
5. Installing apps
Once you've found something you're happy with and clicked the 'Install' button, the download begins - downloads (and updates) are shown in the standard Chrome OS notification pop-up window, so it's not difficult to keep track of where one of your apps is up to.
Of course we went straight for Crossy Road for the purposes of this demo. New apps that you've installed appear alongside web apps in the main Chrome OS launcher and work more or less in the same way - you can right-click on an app icon and choose Pin to shelf to put an app shortcut on the dock, for example.
Want some more ideas for Android apps? Check out our collection of the best Android apps.
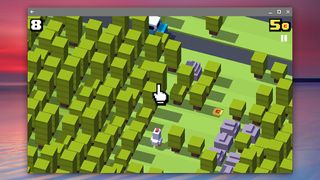
6. Launching apps
How apps appear on screen and run really depends on what the developer has done with them: some will launch in a tall, portrait mode window, while others will act as if they're on an Android tablet. Some apps are happy to be run in full screen mode, while others will crash instantly at the very thought.
You can use the trackpad or the touchscreen to control your apps (note that all three Chromebooks that can run Android apps at the time of writing have touchscreens), but again it can vary depending on how the app is coded. You should also be able to use the keyboard to enter text.
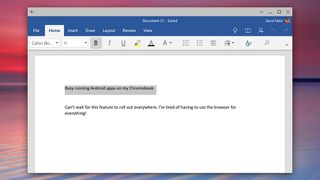
7. Using apps
That keyboard support means it's much easier to use productivity apps (like Word, shown here) than it is on your phone. Android apps such as Word also give your Chromebook better offline capabilities for those times when you don't have an internet connection.
As for the apps themselves, they behave almost exactly as they would on a phone or tablet, treating your webcam as the phone camera and the Chromebook's SSD drive as the phone's local storage. At this beta stage you have to be prepared to put up with a few bugs though, and not everything is going to work perfectly.
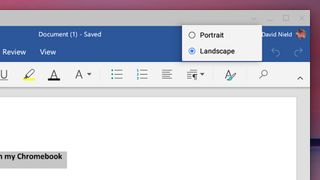
8. Moving and resizing apps
One of the parts of the setup that still needs smoothing out is how Android apps work with the rest of the Chromebook interface. Some apps come with a small drop-down menu next to the minimise and maximise buttons that let you quickly switch between Portrait and Landscape modes.
That's definitely useful to have, and you can click and drag app windows around just as you would with browser tabs, but you can't dock them to the side of the window yet. The back button, in the top-left corner, works just like the back button on an Android phone and goes back one screen.
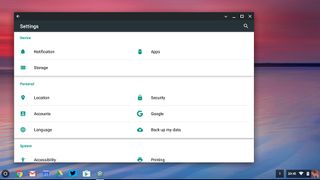
9. Launch Android settings
The ability to run Android apps comes with a separate Settings screen that looks like a stripped-down version of the one in Android Marshmallow. Through it you can change notifications for apps, check how much storage they're using, and uninstall apps you don't need any more (though you can also do this through the normal Chrome OS interface by right-clicking on the shortcut link).
Go to the main Settings pane for Chrome OS and you'll see a link marked Manage your Android preferences (underneath a tick box that lets you switch off the Google Play Store if you want to). Click the link to launch the Settings for Android.
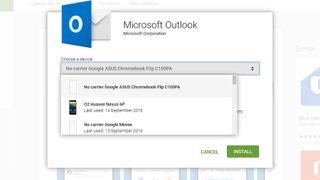
10. Enjoy your Android apps
We tested a few different Android apps out, including Snapchat and Spotify, and can confirm that even in beta form the integration works pretty well - there are of course bugs and the occasional crash, but it doesn't happen as often as you might expect.
One consequence of having Android apps available on your Chromebook is that when you click on a Google Play link for an app, you're asked whether you want to jump to the install page on the web (which works as normal) or the install page inside Google Play.
Plus, when you're installing Android apps from the web, you'll see your Chromebook listed as a destination option, if you're using the same Google account.
- Check out our picks for the best Chromebooks of 2016

Dave is a freelance tech journalist who has been writing about gadgets, apps and the web for more than two decades. Based out of Stockport, England, on TechRadar you'll find him covering news, features and reviews, particularly for phones, tablets and wearables. Working to ensure our breaking news coverage is the best in the business over weekends, David also has bylines at Gizmodo, T3, PopSci and a few other places besides, as well as being many years editing the likes of PC Explorer and The Hardware Handbook.
Most Popular

