
Sales Syntax is an open-source customer relationship management (CRM) program that focuses on providing a high-quality live chat experience. Its user interface is outdated, but there are several useful tools on offer.
The program is free to use, but being a self-hosted program, you will need to install and set it up on its own server. Documentation and self-help resources are limited. So, to help you untangle the ins and outs of this program and set up your own live chat interface, we’ve put together this step-by-step guide.
How to install live chat software with Sales Syntax: Preparation
Before you begin using Sales Syntax, you should get your hands on some sort of web hosting. This will provide the server infrastructure and software required to run the program.
We used Hostinger as an example in this guide, as it’s one of the world’s leading hosting providers. It offers various cost-effective solutions, with prices starting from a few dollars per month.
If you decide to use Hostinger hosting, you can install the Sales Syntax script via Hostinger’s built-in Auto Installer tool. With this, you should be able to install the script in just a few minutes, and no special tech skills are required. For additional help, there’s a detailed installation guide on Hostinger’s website.
Many other hosting solutions provide some sort of one-click installer, either through Softaculous, Installatron, or another proprietary or third-party platform. If your host doesn’t, you will need to install Sales Syntax manually.
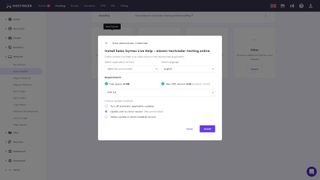
Step 1: Update your settings
After successfully installing Sales Syntax on your chosen hosting plan, it’s a good idea to spend some time familiarizing yourself with the Settings tab (top menu). To get started, you should add your website’s URL. You can also make changes to color and font settings for the backend and the client-facing interface.
Are you a pro? Subscribe to our newsletter
Sign up to the TechRadar Pro newsletter to get all the top news, opinion, features and guidance your business needs to succeed!
Along with these basic settings, there are several more advanced fields you can configure if necessary. You can also add things like a Facebook or Twitter social media button to your chats, or a help link that leads to your knowledge base.
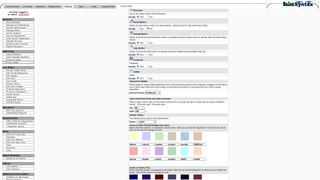
Step 2: Add team members
Unless you plan to take care of all queries yourself, you will need to create profiles for each of your team members, or operators. To accomplish this, head to the Operators tab at the top of the page.
Here, you can manage existing team members or add new ones by selecting the Create Operator button. The most important thing to note here is the Access Rights setting. Team members with Admin rights can access and amend everything. Normal and Restricted access enable team members to use some admin tools, and Live-Help-ONLY users have restricted access to the Live Help! tab to provide support.

Step 3: Add departments
To break down your live chat support teams into departments such as sales, billing, or tech support, you can use the Departments tab. Here, you can manage your existing departments and add new ones.
Under the department creation menu, you will find several tools designed to help you configure each department profile. On the most basic level, you can create a name, set a department theme, and add a chat header image.
You can also add options such as offline messages and busy messages, and it’s possible to encourage customers to leave a message, which will be turned into an email ticket.
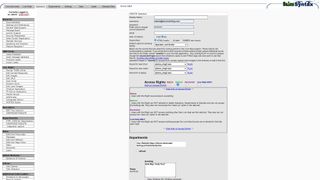
Step 4: Discover the Data tab
Under the Data tab, you will find lots of useful information delivered in an easy-to-understand format. For starters, you can access transcripts of all live chats, enabling you to monitor the performance of your support staff.
You can also access messages left when you were offline, and view information about page visits, referrers, keywords, and referral paths. The Users tab contains information about each operator’s statistics and long-term performance, and the Clean-up tab enables you to configure data retention settings.
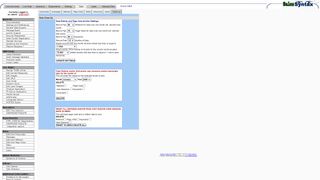
Step 5: How to use the Live Help! tab
Finding your way around the Live Help! tab is the last thing to do before you’re fully equipped to start using Sales Syntax to provide live chat support on your website. Here, you will find information about current chat sessions, online operators, and the number of visitors currently on your website.
This is also where you reply to and interact with current chats. For example, you can enable typing alerts to see when a customer is in the process of responding. There’s also a simple built-in game tab that operators can use while they’re waiting for chats to come in.
Summary
Although Sales Syntax isn’t the most user-friendly live chat software around, it’s actually not too bad once you get the hang of it. In this guide, we outlined everything you need to know to install and set up your new Sales Syntax account, so you can start providing live chat support straight away.
There are plenty of alternatives available, which you can discover in our guide to the best live chat software. You might also like to read more about why live chat support is so useful, or discover more comprehensive help desk solutions in our guide to the best help desk software.
Read more in this series:
- How to start a blog with Joomla
- Build your own CRM using SugarCRM
- How to host your files online using Nextcloud Hub
- How to start your own help desk with Hesk
- How to build an HR System using OrangeHRM
- How to generate your own invoices using Invoice Ninja
- Run your own ecommerce platform with PrestaShop
- How to create your own website with Soholaunch
- How to launch your own website with WebsiteBaker
- How to learn search engine optimization with SEO Panel
- How to kickstart your own Ancestry.com alternative with webtrees
- How to install a free ERP software called Dolibarr
- Demand gen vs lead gen: What's the difference?
- Host your own private forum with MyBB
- Build your own calendar application with WebCalendar
- Set up your own groupware service with Tiki Wiki CMS
- How to build your own email marketing service with phpList
- A Google Photos alternative: Store your photos online with Piwigo
- How to start with project management using The Bug Genie
- Make your own poll platform with LimeSurvey
- Roll out your own Wikipedia clone with MediaWiki
- How to host your own learning management software with Moodle LMS
- Set up an accounting system with FrontAccounting
- Produce your own bills with BoxBilling
Daniel is a freelance copywriter with over six years experience writing for publications such as TechRadar, Tom’s Guide, and Hosting Review. He specializes in B2B and B2C tech and finance, with a particular focus on VoIP, website building, web hosting, and other related fields.
Most Popular


