How to use Facebook Messenger
Facebook Messenger can be used on desktop or mobile
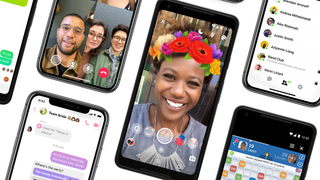
When trying to stay in touch with people, why not harness one of the most popular social media networks on the planet? Facebook Messenger is a capable and easy-to-use app to chat with text, audio, or video – and if you’ve already got a Facebook account, you’ve basically already got it set up.
That’s because Facebook Messenger works off the back-end of Facebook, allowing you to strike up chats with any friend on the network. In a web browser, you can open up recent chats via the ‘Messages’ button on the top menu bar or switch over to a dedicated Facebook Messenger page to browse all your conversations.
On mobile, Facebook Messenger has its own dedicated app on either iOS or Android, but the concept is the same: converse with all your existing Facebook friends in a simplified interface.
If you haven’t used Facebook, we’ll help you get set up in the next section – and if you don’t want to sign up, we’ll walk you through that getting Messenger without an account, too. If you already have a Facebook account, skip down to the ‘How To Chat With Facebook Messenger’ section below.
- How to use Discord: a gaming chat platform
- A selection of the best chat apps for you to choose from

How to sign up for Facebook
Signing up for Facebook is easy: just head to the social network’s main page, click ‘sign up,’ and fill in all your details.
If you don’t want to sign up, good news – you don’t have to on mobile. (Desktop and web users are out of luck, sadly.)
In the Facebook Messenger mobile app, click ‘Not on Facebook?’ and input your phone number, as this guide describes. It’s that easy.
Get the best Black Friday deals direct to your inbox, plus news, reviews, and more.
Sign up to be the first to know about unmissable Black Friday deals on top tech, plus get all your favorite TechRadar content.
How to use Facebook Messenger in the browser
On desktop, Facebook Messenger is easy to use once you’ve logged in to Facebook. As previously mentioned, you can access conversations within the social network by clicking the word bubble-shaped ‘Messages’ icon in the top bar to open a drop-down menu of your recent conversations.
Click on a conversation and it will appear in a small window on the bottom of the window. Aside from exchanging text messages as you would any other platform, you can click the camera button or phone button at the top to jump into a video or audio call, respectively. The cog ‘settings’ button lets you mute, ignore, or block unwanted conversations, or open the chat up to a group.
You can also use the cog ‘settings’ button to open the chat up in the dedicated Facebook Messenger page. You can also access this by clicking on the ‘Messenger’ button at the top of the browser and scrolling to the bottom of the drop-down menu to click “See All in Messenger” to open the dedicated Facebook Messenger site.
The Messenger page lists conversations on the left, the selected conversation in the center, and contact details on the right. Above the latter are the ‘call’ and ‘camera’ buttons for audio and video chats, respectively, which are a bit hidden in the top right corner. Other options, like attaching photos or sending audio clips, are at the bottom surrounding the text entry box. You can also drag and drop files from your desktop straight into the chat window.

How to use Facebook Messenger on mobile
On mobile, launch the Facebook Messenger app and you’ll see your list of chats listed vertically. Tap one and you’ll enter the conversation in a compact window: audio call and video chat buttons are in the top right, while image and voice message buttons aare at the bottom left of the chat box. To go back to the chat list, tap the back arrow at the top left of the display.
At the bottom of the conversation list are two buttons: Chats (where you are now) and People, which brings you to Stories from Facebook friends as well as an Active list of who is available to chat. Tap on your profile icon in the top left corner to switch your own status, handle message requests, and fiddle with other settings.
- Looking for fun? Our Things to do at home list continues to grow
David is now a mobile reporter at Cnet. Formerly Mobile Editor, US for TechRadar, he covered phones, tablets, and wearables. He still thinks the iPhone 4 is the best-looking smartphone ever made. He's most interested in technology, gaming and culture – and where they overlap and change our lives. His current beat explores how our on-the-go existence is affected by new gadgets, carrier coverage expansions, and corporate strategy shifts.
Most Popular


