iOS 9 Multitasking: Be more productive on iPad
Double your pleasure, double your apps
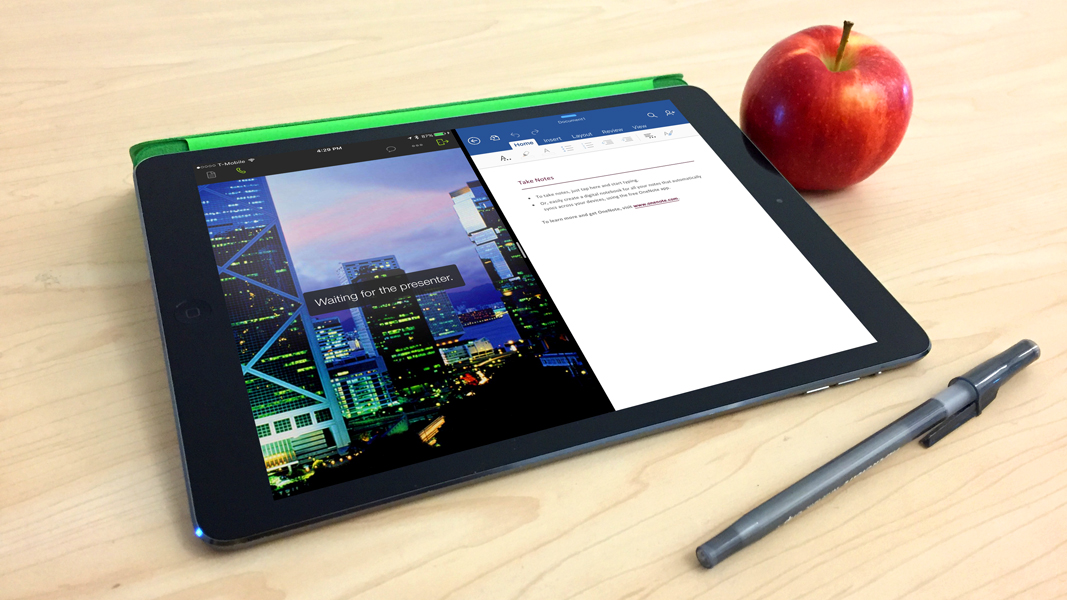
With iOS 9, Apple has introduced a new feature called Multitasking that takes the iPad to the next level. By running two apps side by side, you can be more productive (or have more fun) than ever before. While this feature is only fully compatible with the iPad Air 2, iPad mini 4 and iPad Pro (and in limited ways on some older iPads), it's an incredibly powerful feature that might be worth the upgrade. (Note that Multitasking does not work on any model of iPhone.)
Multitasking comes in three forms: you can have two apps running fully side by side in Split View mode; you can peek at an app and use it in limited ways with Slide Over; and you can run a video in a window all its own in a mode called Picture in Picture.
Using Slide Over
Split-screen multitasking is a feature introduced in iOS 9 that really takes advantage of the latest iPads' capabilities. However, you don't need the newest gear to use Slide Over - it also works with iPad Air and iPad mini 2 and 3. This handy feature lets you run a second app on your iPad without exiting the app you're currently using. To use Slide Over:
1. Open Safari, Mail, Messages or any other app that supports Multitasking. This includes most apps bundled with iOS, as well as apps downloaded from the iTunes App Store, including Microsoft Office (Word, Excel, PowerPoint), 1Password and Join.me.
2. Slide your finger from the right edge of the screen towards the center. This will "pause" the main app you have open and initiate Slide Over view, allowing you to select from a column of supported apps. Tap one to start using it.
3. While you are in this mode, you can switch apps by swiping from the top of the screen on the Slide Over window (just like you were opening Notification Center). If you want to exit Slide Over mode, either press the Home button or tap the drag bar and pull it back to the right side of the screen and let go.
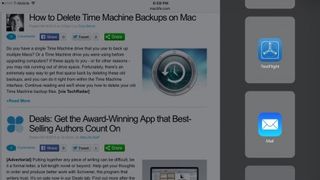
Using Split View
After initiating Slide Over, if the two apps you're using support multitasking, then you'll see a drag handle on the Slide Over window. Dragging this handle to the left will let you enter Split View mode for true side-by-side multitasking.
Get the best Black Friday deals direct to your inbox, plus news, reviews, and more.
Sign up to be the first to know about unmissable Black Friday deals on top tech, plus get all your favorite TechRadar content.
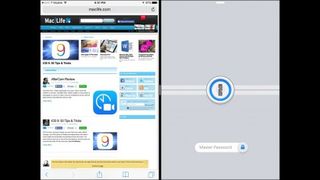
When using apps in Split View mode, iOS 9 will remember the sizes of the windows that you're using, so if, for example, you use the Home button to exit to the Home screen, then open another app, then return to one of the two apps that were split in multitasking mode, the windows will open at the sizes they were previously. As with Slide Over, if you want to exit out of Split View mode, simply grab the drag handle and slide it off to the right side of the screen until the secondary app disappears from view.
Picture in Picture
Picture in Picture (commonly called PIP) refers to the feature in iOS 9 that lets you overlay a small video window on top of all other apps and the Home screen, allowing you to keep the video playing while navigating iOS and going in and out of apps.
Apps built for iOS 9 can have this feature built in, and all system apps have this feature (including Safari, Podcasts, and more). Activating PIP can usually be accomplished in one of two ways. The first is to simply play the video in a compatible app, then press the Home button - if the developers have set the app up to do so, then the video will minimize to a PIP window on the Home screen.
The second way is by manually activating PIP from the video player window. This is how it's done within Safari and other apps that use the standard player controls available in iOS. If you encounter a player with a PIP button, you can tap this button to shrink the player down into one of the four corners of the screen, allowing you to keep navigating inside of the app or leave the app by pressing the Home button, all while the video remains playable.
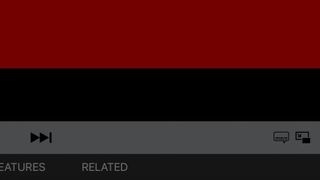
You can resize this mini player by using a pinch gesture, play or pause the video by tapping it once then tapping the play/pause button, stop the video by tapping the "X" button, or restore the app the video belongs to (and exit PIP mode) by tapping the maximize button.

In addition, the PIP window can be moved to any of the four corners of the screen by simply dragging and releasing it. You can also make the PIP window minimize itself further by pushing it further towards the edge of the screen. The audio continues to play, but only a small portion of the video will remain on the screen.
- Check out our collection of guides on how to use iOS 9
Most Popular

