Outlook for Mac 2016: Six new tips for better email
Hot mail tips for MS Office

Meet Outlook 2016
We've already covered three major components of the Office 2016 suite - Word, Excel and PowerPoint - so now it's time to turn our attention to Outlook for Mac. Microsoft's venerable email, contacts and calendar application hasn't had quite the overhaul the other members of the team have received (and still can't access iCloud contacts or calendars, bah!), but there are a few items worthy of note to be found. In addition to the six Outlook tips you'll find in our gallery, the entire Office 2016 for Mac suite now offers support for Retina Display, full-screen view and multitouch gestures - and you can install the entire suite without the need for an Office 365 subscription, so it's a great time to brush up on what's new in Outlook for Mac 2016.
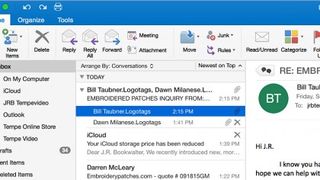
What took you so long?
Two of the new features in Outlook for Mac 2016 have been around for quite some time on OS X Mail, meaning that Microsoft has had to play a bit of catchup. The first is the ability to preview the first sentence of an email beneath the subject line in the list of messages, a fairly obvious convenience that makes Outlook a whole lot nicer. The second is even more helpful: Threaded conversations, which automatically groups individual messages on the same topic into a flowing cascade. A click on the triangle expands conversation, but if you prefer to ditch this awesome new feature, head to View > Arrange > Conversations to turn it off.
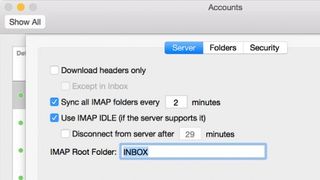
Push it real good
Once again catching up to just about every other email client out available, Outlook for Mac 2016 finally supports push email, which means incoming messages will arrive directly to your inbox without having to manually check for them, or set up a schedule to do so every so many minutes. Best of all, there's really nothing to set up or configure, although you might want to double-check that IMAP-IDLE is turned on in the Advanced section of each individual account for servers that support it, like the Dreamhost one shown here.
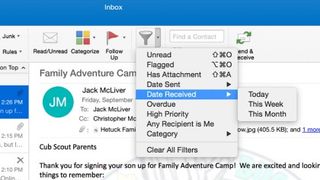
Filtered searches, just my way
It's not hard to be overwhelmed by the sheer volume of email you receive, especially when juggling multiple accounts and contacts. That's where Microsoft comes to the rescue with Outlook for Mac 2016, which includes a handy option to filter messages by a wide range of criteria. For example: Looking for only the emails received today, this week, or this month? No problem, just click on the filter button and use the pop-up menu to select the desired option. But there's a wide range of choices to be found, including Unread, Flagged, Has Attachment, and even by Category, which comes in handy for separating work messages from personal emails in a jiffy.
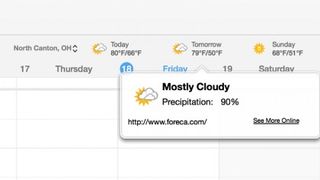
What's the weather like today?
Here's another feature that seems like it should have been there all along. While in Calendar view, Outlook for Mac 2016 now displays weather for the current day as well as two days into the future. A click on any of these forecasts opens a pop-up with additional detail, along with a web link to get the big picture. By default, Outlook grabs weather from the nearest major city, but a click on the pulldown menu offers the option to update your location automatically, which comes in handy for those using a MacBook. Should you prefer a weather-free view of events, this option can also be turned off from Preferences > Calendar.
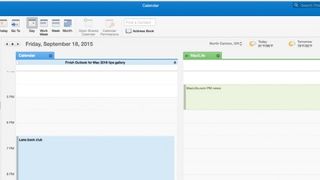
Double the calendars, double the fun
Another new calendar feature in Outlook for Mac 2016 is even more convenient: There's a side-by-side option to help spot scheduling conflicts when juggling multiple calendars. To activate it, simply select the calendars you want to view in the left-hand Navigation pane, which then displays each one in the currently selected view as neighboring tabs. If you no longer need to reference both of them, simply uncheck the one you don't want to see, or optionally click the X button in the tab to make that view disappear.
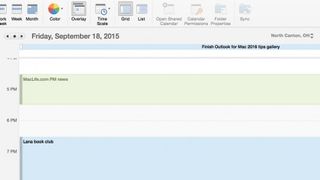
The more calendars, the merrier
You might think that's the extent of what calendars in Outlook for Mac 2016 have to offer, but you would be oh so wrong. Another option for viewing events from multiple calendars is to browse over to the Organize tab on the Ribbon and click the Overlay button. Now you've just consolidated the information from all of your individual calendars into a single view for maximum efficiency and control of your day, week, or month. Want to jump back to that aforementioned side-by-side view again? No problem, just click the Overlay button a second time, and whoomp, there it is.
Most Popular

