How to play and control your music with Apple Watch
Take control of your music

A key reason to own an Apple Watch is to make it less necessary to fish your iPhone out of a pocket — or, in some cases, to remove the need for an iPhone.
One area in which this works well is music, where Apple Watch can act as a remote to control playback on other devices, or as a standalone music player. In the former case, controlling playback using Apple Watch is about convenience, yet having the wrist-based device as a player becomes a tempting proposition in situations when an iPhone could be unwieldy, such as when you're at the gym.
For remote control, you can use two of the built-in Apple Watch apps: Music and Remote. In the former case, by selecting your iPhone as the source, the app lets you browse music on your iPhone and pick something to play.
If you're in a hurry or indecisive, there are alternative means of getting to music. You can call upon Siri to select a track, album or band. Alternatively, use the Music app's Beats 1 or Quick Play buttons to fire up Apple's internet radio station or play something random from Apple Music, respectively.
Once something is playing, your Watch's Music glance gives you a quick way to skip tracks, pause and resume playback, adjust the volume level, and mark the currently playing track as a favourite.
Meanwhile, the Remote app provides the means to select a device on your network – a Mac or PC running iTunes, or an Apple TV – that has Home Sharing activated, and then skip tracks and change the volume.
Leave your iPhone behind
When it comes to using your Watch by itself, you'll need to pair Bluetooth headphones first, to which the Watch subsequently streams playback.
Get the best Black Friday deals direct to your inbox, plus news, reviews, and more.
Sign up to be the first to know about unmissable Black Friday deals on top tech, plus get all your favorite TechRadar content.
Once you've done that, you can sync music to your Apple Watch using the process outlined in the walkthrough.
It's worth noting a couple of things when doing so. First, you can limit how many songs are synced to your Watch by total quantity instead of storage space if you want. Secondly, and more importantly, syncing songs over Bluetooth to your Watch is an extremely slow process.
We recommend creating a playlist with a smallish number of songs that you want to copy across, geared towards whatever task you'll do with your Watch (such as uptempo numbers for gym sessions).
To find out more about creating playlists, check out our guide on how to use iTunes
Alternatively, prepare the sync before you go to bed and leave it running overnight.
1. Select a playlist
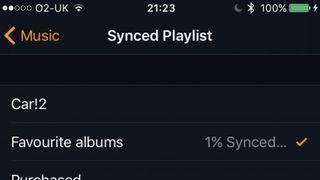
Open the Watch app on your iPhone, then scroll down to find Music and tap it. Tap Synced Playlist and select the playlist you'd like to sync to your Apple Watch.
If your Watch is charging, the sync process will start immediately.
2. Adjust the limits
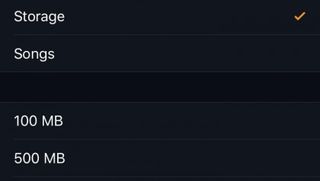
The Watch app defaults to syncing 1GB of music from your iPhone to your Watch (which has little storage), but you can increase this to 2GB, or reduce it as far as 100MB.
Once the process is done, the number of synced songs is shown.
3. Play some music
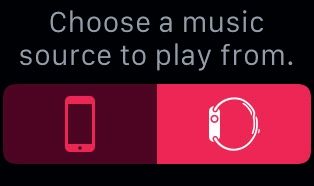
On your Watch, open the Music app and select Apple Watch as the source to play from. Use the My Music and Playlists options to browse the music you synced to your Watch, and to select and play it through paired Bluetooth headphones.
Most Popular

