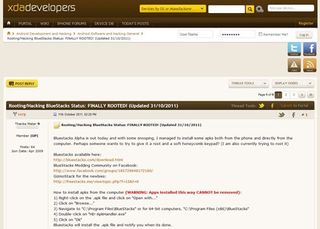You can now run Android apps on your Windows desktop, but why on earth would you want to do that?
Because there's a world of cool, useful and down-right funky Android apps just waiting to be used. BlueStacks App Player is a genius little Windows program that enables you to run Android apps on your Windows PC, laptop and netbook.
It enables you use the same slick touch-enabled apps right there on your desktop and even better, if you have a Windows touch-enabled device like the Dell Inspiron 2320, then you can enjoy the same finger-swiping fun on your Windows system as you do on your Android phone or tablet.
BlueStacks technically isn't new. It was first used commercially in the ViewSonic ViewPad 10 Pro. This Windows tablet enabled you to switch to an Android mode to run Android apps. It was all a clever trick. BlueStacks provides an emulated Android mode for Windows; it's not a complete system emulator as it only provides exclusive access to a single app at any one time.
The apps also have to be launched from within the BlueStacks software and while it is possible to add more apps, this has to be done via BlueStacks' supplied routes.
This is no bad thing. Adding more apps is done via a clever cloud-based system, which means your apps can be pushed to all of your Windows systems that have BlueStacks installed.
There's no need to individually install them, they'll just magically appear. Currently the BlueStacks system is in alpha, and it has already been updated but expect things to still change.
Are you a pro? Subscribe to our newsletter
Sign up to the TechRadar Pro newsletter to get all the top news, opinion, features and guidance your business needs to succeed!
Having said that even at this early stage it works surprisingly well, an older dual-core Intel Core 2 processor running at 2.8GHz coped easily, but we can imagine Atom-based netbooks could struggle.
So let's get those Android apps running on Windows…
1. Get BlueStacks
Currently BlueStacks is available free to download. It does have limitations such as a maximum of 23 apps, no optimisations for low-end systems and currently only support for Windows 7. We believe Windows Vista and Mac support is planned but Windows XP users are currently out of luck. Be aware it'll require about 1GB of space on your root drive, usually the C: drive.
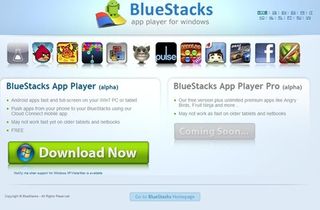
2. Go go gadget
Once installed, BlueStacks lives on your desktop as an unassuming Windows Desktop Gadget, in the shape of a friendly-looking Android chap sat on a Windows logo. If you hover the mouse over this you're able to drag or close the gadget. A single click opens the app browser that displays all of the currently installed Android apps. Click one to get started.

3. Finger mouse
As you'd expect, interacting with BlueStacks using the mouse is just like using your finger on an Android phone or tablet. A number of useful controls remain along the bottom of the screen including the standard Android back button, Android Menu, screen rotate, enlarge, open more apps and a close button. We've also tried it on Windows touch-enabled devices and it works like a charm.

4. Too full screen
You'll notice - it's hard to miss - that BlueStacks only runs full screen. The truth is that it's still multitasking with Windows. Press the Window key or Alt + Tab and you can switch to other running tasks or even use normal Windows programs over your Android ones.

5. To the Cloud
From the App list you're able to click Get More Apps button. This takes you to the BlueStacks Channel. It provides a limited list of apps but the interesting part is Cloud Connect. This provides a PIN that you enter on a real Android phone or tablet into the BlueStacks Cloud Connect App - installed via the Market - to "push" apps to your desktop.
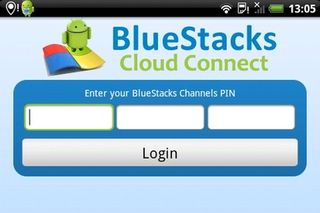
6. Hacking BlueStacks
Although it looks like an Android emulator, BlueStacks is actually running Android under the hood. This means it can be rooted and hacked like any other Android device. If you feel like delving even deeper take a look at the XDA thread on the subject.