How to get started with Apple Mail
A beginner's guide to Lion's email client
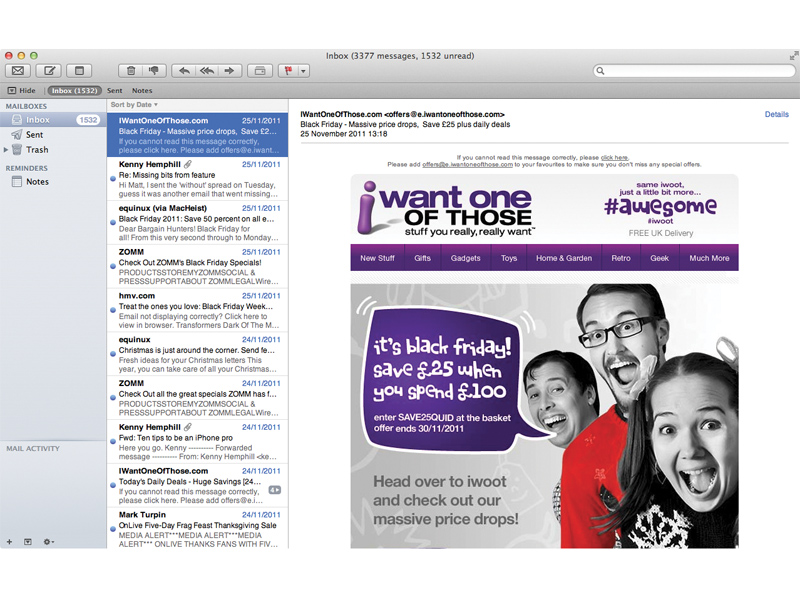
Despite the popularity of social networks, no computer is complete without a great email app to help you keep in touch with friends and loved ones.
It's no surprise, then, that all Macs come with Apple's Mail program built into OS X. It makes it easy to set up your email account and browse and sort your messages, as well as write emails to others.
You'll need to have an email account. And for many email types, including Yahoo!, AOL, Gmail and Windows Live/Hotmail, Mail can set up your account using just your email address and password.
You can set up other kinds of accounts, but you may need to know the details of your incoming and outgoing servers, which your provider should be able to supply you with.
Once your account is set up, you'll see the Mail interface, with a list of emails on the left, and a preview box on the right. There's a Show button just above the messages list that enables you to see your list of account inboxes, which is handy if you have more than one set up, have created multiple mailboxes, or if you want to browse messages you've deleted from your inbox.
From the toolbar along the top of the Mail window, you can check for new messages, compose a new email, create a new note, delete emails, mark emails as junk mail, forward and reply to messages, and flag emails for your attention later.
There's also a search bar here, which enables you to find text anywhere in any of your emails, so you can easily search for its subject, or the person who sent it, for example.
Get the best Black Friday deals direct to your inbox, plus news, reviews, and more.
Sign up to be the first to know about unmissable Black Friday deals on top tech, plus get all your favorite TechRadar content.
In this walkthrough, we'll talk you through the basics of using the Mail app, including getting set up, reading your emails and writing messages, but once you're more confident with Mail, you can do a lot more.
For example, you can set up Rules such as having incoming messages sorted into different inboxes depending on the sender, you can change the default font and size that messages are displayed in, and create multiple email signatures.
Of course, if all you want to do is send and receive the occasional hello from family members, you can stick with just the steps on the opposite page and enjoy the full email experience.
How to get to grips with features in Apple Mail
1. Set up your account
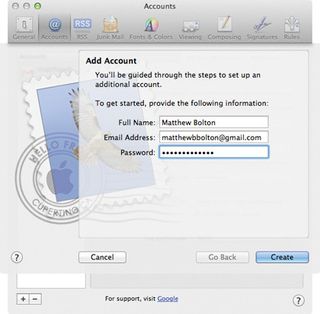
When you first open Mail, or when you add a new account, it will ask for your name, email address and password. For many types of email, this is all you'll need to enter, but if Mail is unable to find the information it needs automatically, it'll ask you for more details.
2. Read a message

With your account set up, and email flooding in, select one in the left-hand inbox list to display it in the window to the right. Or, you can double-click on an email to open it in a new window. From here, you can click the arrow buttons at the top to reply or forward emails.
3. File attachments
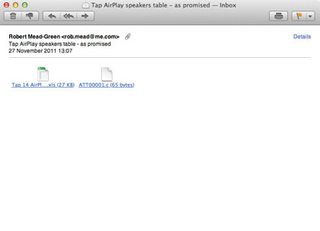
If an email sent to you has an attachment, you'll see a paperclip next to the sender's name. A file icon will be displayed beneath the email text. You can click a file's name to open it, open it with Quick Look for a brief check, and save it by right-clicking.
4. Photo attachments
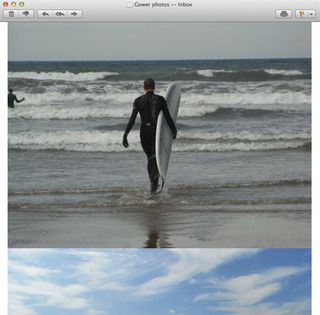
Attachments, such as photos and PDF files, are handled slightly differently. They are displayed in full under the email's text. Again, they can be opened or saved, and if there are several photos, you can view them in a slideshow with Quick Look.
5. Search through emails
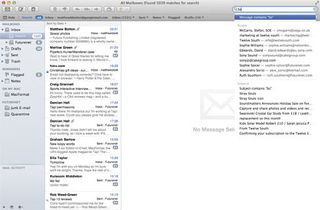
In the top-right of the Mail window is the search box. Mail will search all emails for anything you type in here. Results appear in the inbox pane, and below the search box. You can use this list to search for emails from certain people, or by subject line, for example.
6. Compose a message
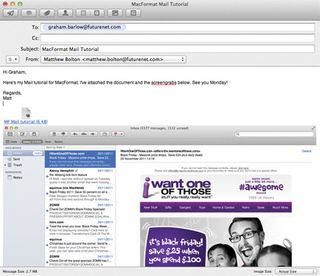
Click the paper-and-pencil icon to create a new message. In the To field, you can enter the email address of your recipient.
If they're stored in your Address Book, you don't need to type out their email address in full – start typing their name, and Mail will offer their email address. Add a subject line and type a message in the blank space below that.
To attach a file, click the paperclip icon at the top of the windows and browse to the file you want. Clicking the icon that looks like a mountain will open a photo browser, so you can insert a photo from your iPhoto library.
To the right of this icon is a button to open the stationery pane, which enables you to send colourful emails.
--------------------------------------------------------------------------------------------------
First published in MacFormat Issue 243
Most Popular


