How to add transitions in Adobe Premiere Pro
Find out how to add transitions in Adobe Premiere Pro

If you’re figuring out how to add transitions in Adobe Premiere Pro, you’ve come to the right place.
Widely considered to be the best video editing software, Adobe Premiere Pro is a gargantuan app. Not only that, but it’s fully integrated with many of Adobe’s other creative software, like Photoshop and After Effects, allowing you to move back and forth between them all effortlessly. As such, it can make for a pretty intimidating tool, especially if you're coming from any of the best video editing software for beginners.
With that in mind, we thought we’d take a look at how to add transitions in Premiere Pro, for when you use visual effects to move from one scene to the next.
- Best video editing apps: Tested, reviewed, and rated
How to add transitions in Premiere Pro: Basic steps
What to do
- Find all available transitions in the Effects panel
- Drag one in between two clips
- Select it in the Timeline, and customize it in the Effects Control panel
What you'll need
- Premiere Pro downloaded and installed
- An ongoing project with various clips
- Skill level: Beginner
Step 1: Your first transition
Start by adding a couple of clips to a project. Don’t trim those clips just yet, just drag the full footage from the Media Panel (lower left), to the Timeline (lower right). They’ll be added one after the other.
Next, check the Media Panel and click on its ‘Effects’ tab. This is where your transitions reside. Click on the chevron to the left of the ‘Video Transitions’ folder to reveal them. Repeat the process as you drill down through the various folder categories.
Once you’ve found one you’re interested in, drag it from the list onto your Timeline, in between the two clips… which will lead to an error message: “Insufficient media. This transition will contain repeated frames”.
This is Adobe's way of compensating as a transition has to overlap two clips so it needs some footage before and after the cut. Without that, Premiere Pro turns the media into a freeze frame for the duration of the transition. This might be what you’re after, but if you’d rather have full motion at all times, read on.
Are you a pro? Subscribe to our newsletter
Sign up to the TechRadar Pro newsletter to get all the top news, opinion, features and guidance your business needs to succeed!
Step 2: Trimming clips
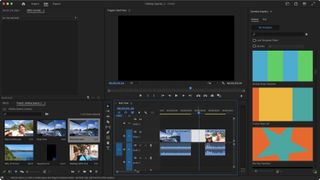
With the clips already in your timeline, move the cursor over the edit point between both clips. The cursor will change to a red vertical line with an arrow either pointing to the left or right, depending on which side of the edit point you are.
To trim the clip on the left, you need the arrow pointing to the left, for instance. Click and drag inwards to start trimming. As you do, a small label will pop up near the cursor, offering you some useful information: how many frames you’re cutting, and how much of the media is still visible. Most of the time, a transition will last about a second, which means at the very least, you need to trim half a second’s worth from both clips, although to play it safe, and to give you options, we’d recommend you trim around one second from each.
Once done, you’re left with a gap between both clips. Click on it (it turns white) and hit the delete key to bring the second clip in line with the first.
Step 3: Alternative trimming method
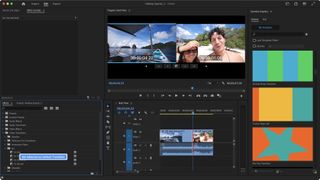
If you need a little more control, or maybe just a larger view, double-click on the edit point to bring it up in the main Preview Panel. From there you have buttons to trim either one or five frames from either clip. If that’s not enough for you, you can perform the same action as before and once the cursor changes into a red one, drag inwards to trim your chosen clip (this will again create a gap between your clips, which can be dealt with as before).
Another option you have with that viewer, is to add the default transition with a click of a button (the square icon just beneath those two clips). That transition is a standard cross dissolve, but you’re not bound to that. If you prefer a different type of transition to be your go-to default one, find it in the Effects Panel, right-click on it, and click on the ‘Set Selected as Default Transition’ command.
Step 4: Timeline alteration

Having added your transition, it’s time to make it suit your project. As mentioned above, the default length is one second, but you can change that right from the Timeline itself: move the cursor until you reach the transition, and it will transform into a red vertical line with the symbol of a transition inside it. This means that what you’ll be changing is the transition’s length, not the clips’.
You can drag it outwards - up until you run out of spare media, or inwards, pretty much until there’s no transition left. Whatever you do, the middle point is always the join between both clips. But you can change that.
This obviously depends on how much media you have left in each clip after the cut (as explained in Step 2). You can start the transition at the end of the first clip, at the start of the second one, or anywhere in between: move the cursor inside the transition, click and drag to the left or right, until you’re happy with its position.
Step 5: In-depth control

If you need to alter additional parameters, you’ll find all the values you can change top left of the interface, once you click on the transition in the Timeline. From there, you can make alterations to whichever settings you’re allowed to change. Some even allow you to set keyframes and alter those values over time.
You also have control over the basics such as setting the duration and position of the transition, as you were able to manually do in the Timeline in the previous step. These changes can be found at the very top of that panel. Duration is a value, while Alignment is a drop down menu.
Final thoughts
Transitions allow you to create a nice stylistic effect as you move from scene to scene. Premiere Pro has a handful at your disposal, and we hope you’ll have seen how easy they are to add and alter.
However, it’s also possible to purchase additional sets from third-party companies, which would increase your catalog while offering you more original transitions, all with the same controls as the default ones have, and all would reside in that same “Effects” panel, lower left of the interface.
For more help with Adobe’s dominant video editor, we’ve also explored How to add titles in Adobe Premiere Pro.
- Best video editing laptops: Tested, reviewed, rated by us
Steve has been writing about technology since 2003. Starting with Digital Creative Arts, he's since added his tech expertise at titles such as iCreate, MacFormat, MacWorld, MacLife, and TechRadar. His focus is on the creative arts, like website builders, image manipulation, and filmmaking software, but he hasn’t shied away from more business-oriented software either. He uses many of the apps he writes about in his personal and professional life. Steve loves how computers have enabled everyone to delve into creative possibilities, and is always delighted to share his knowledge, expertise, and experience with readers.
Most Popular

