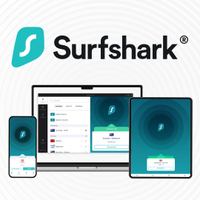Surfshark's CleanWeb feature is often described as an ad blocker, but that doesn't quite do it justice. Not only does CleanWeb put a stop to those annoying ads and cookie pop-up requests that spoil your browsing experience, but it also alerts you to data breaches and malware threats.
Whether you're thinking about switching to Surfshark, one of the best VPNs we've reviewed, or you're a current subscriber, I'll provide you with all the information you need to make the most of CleanWeb. This includes taking you through how its ad and malware tools work – and how to get it set up on your device in just a few clicks.
Surfshark – from $2.19 per month
The best value VPN that’s also the fastest
When you want the best quality VPN service at the best possible price, it's hard to beat Surfshark. Not only is it the fastest VPN we've tested, making it ideal for streaming, torrenting, and online gaming, but it's also packed with valuable extras. This, of course, includes its comprehensive CleanWeb ad, tracker, and malware blocker. You'll also enjoy unlimited simultaneous connections and a generous 30-day money-back guarantee, allowing you to test all of these features risk-free.
What is CleanWeb?
CleanWeb is Surfshark's built-in ad-blocking tool. This consists of an ad blocker, cookie pop-up blocker, data breach alerts, and malware alerts, all of which can quickly and easily be toggled on or off as and when they're needed.
Included with all Surfshark subscriptions, CleanWeb makes your browsing experience that much more enjoyable by putting a stop to all of those invasive ads and pop-ups, along with the equally repetitive cookie requests that crop up every time you visit a new site.
Surfshark provides two versions of CleanWeb. The first was introduced via its desktop, mobile, and Amazon Fire TV apps, and is capable of blocking ads and trackers as long as the VPN is connected. In fact, this can even put a stop to video ads on your Smart TV.
One thing you may notice when you find this feature within the SurfShark app is that it's accompanied by a message that says: "Use our browser extension for advanced ad, tracker and malware blocking." This refers to Surfshark’s new-and-improved CleanWeb 2.0.
Having listened to user feedback, Surfshark introduced CleanWeb 2.0 which added a cookie pop-up blocker, data breach alerts, and malware alerts. The other key difference is that CleanWeb 2.0 is only available via Surfshark's Chrome, Firefox, and Edge browser extensions.
Are you a pro? Subscribe to our newsletter
Sign up to the TechRadar Pro newsletter to get all the top news, opinion, features and guidance your business needs to succeed!
CleanWeb makes your browsing experience that much more enjoyable by blocking invasive ads and pop-ups
So how are you supposed to choose between the two? As it turns out, you don't need to. Both versions work in parallel to protect you from ads and trackers. The original version of CleanWeb serves to block ads in your apps while CleanWeb 2.0 works to stop ads and trackers in your browser. Either way, you're covered at both the browser and app level.
Not every VPN includes an ad blocker and, when CleanWeb is used in conjunction with Surfshark's VPN which provides data encryption and protection from leaks, you're safeguarded from a wide range of online threats.
The fact that you don’t have to be connected to the VPN for CleanWeb 2.0 to work is an added bonus, providing added flexibility. Just make sure CleanWeb's features are enabled and you're good to go.
How does CleanWeb block ads?
CleanWeb employs a few different strategies in order to block everything from ads and banners to pop-ups and cookie consent requests. This includes a combination of DNS filtering and blacklists.
When you visit a website, CleanWeb scans it, cross-referencing it with known ad-serving domains and malicious sites. If it detects any elements serving ads, or that may track or phish for personal data, it stops them from loading.
You've no doubt come across cookie consent pop-ups countless times. Some websites have deliberately complex cookie consent forms, making it difficult to decline non-essential cookies.
CleanWeb's integrated cookie pop-up blocker refuses cookie consent requests before pop-ups can invade your screen and interrupt your browsing experience. It does this by rejecting all but the most necessary cookies needed to access a site.

Targeted ads use your browsing history (and other personal data) to create eerie and personalized ads. Check out my guide to targeted ads for all the details.
Targeted ads use your browsing history and searches to lure you into engagement. CleanWeb can get rid of these invasive intruders, too. Targeted ads often rely on trackers to get their information, but CleanWeb blocks these small files from being placed on your device, essentially cutting targeted ads off at the source.
Surfshark is particularly popular with streamers. Indeed, it ranks among our best streaming VPNs. This is not only thanks to its unrivaled speeds and powerful unblocking, but also its ability to block video ads. which is essential if you want to enjoy interruption-free streaming, be it Twitch or YouTube.
You may be surprised to know that using CleanWeb can even offer performance benefits. Ads consume resources to load, after all, and this can slow your connection.
CleanWeb blocks ads before they can load, improving performance in the process. Furthermore, ads and pop-ups also use up mobile data – so if you're on a plan with limited data, an ad blocker comes in handy.
History tells us that no website is too big to be immune to data breaches. It's also not easy to keep up with the many data breaches that take place. When you visit a site that has suffered a data breach, CleanWeb's data breach alerts provide everything you need to know including an incident description, data, the types of data exposed, and the number of accounts affected.
How does CleanWeb block malware?
CleanWeb blocks malware and stops malicious ads which, in turn, reduces the risk of malware making its way onto your device.
In addition, CleanWeb's malware alert feature actively scans for malicious sites and warns you if you're about to access a website that is known to host malware.
Ads can sometimes be used to target people with phishing attacks, so the encryption that Surfshark provides to secure your personal information, coupled with CleanWebs' ability to block these malicious ads, reduces the risk that you'll fall victim.
Still, all of this is only a start when it comes to blocking malware. If you want more comprehensive protection from all sorts of digital nasties, you can get it via the Surfshark One or One+ plans, both of which include a comprehensive antivirus tool.
They also come with webcam protection which locks down your camera and notifies you if a website or app tries to access it without your permission.
How to enable CleanWeb
If you're ready to get CleanWeb set up, all you need to do is follow the step-by-step instructions provided below. Don’t worry – it's simple!
How to enable the original CleanWeb:
- Sign up with Surfshark if you haven't already.
- Download and install the Surfshark desktop, mobile, or Amazon Fire TV app.
- Open the Surfshark app (you may be prompted to sign in).
- Navigate to Settings and toggle the CleanWeb feature on.
- Connect to a Surfshark server and you're good to go – CleanWeb will now block ads.
Remember that if you have Surfshark enabled via the desktop app, you don't need to connect via the extension which works separately from the VPN connection and can be used with or without it.
CleanWeb 2.0's ad blocking is enabled by default when you download one of Surfshark’s browser extensions. You also don't even need to connect to the VPN for it to work. Still, you might want to check that it's on or adjust the various options when necessary.
How to enable the new CleanWeb 2.0:
- Download and install the Surfshark Chrome, Firefox, or Edge browser extension.
- Open the browser extension.
- Select the CleanWeb icon from the left-hand menu.
- Hit Turn On to enable protection.
- Click on CleanWeb settings to toggle the ad blocker or pop-up blocker on or off.
As part of CleanWeb 2.0, you also get access to malware alert and data breach alert features.
Here's how to enable CleanWeb 2.0's malware alerts and data breach alerts:
- Open the Surfshark browser extension.
- Click on the Settings icon in the left-hand menu.
- Select Website safety settings.
- Toggle Data Breach Alert or Malware Alert on or off as necessary.
- Click the Refresh site notification to see the changes take effect.
When CleanWeb 2.0 is enabled, you'll see its status within the browser extension alongside the domain of the website it's currently blocking ads on. You can even turn it off for a particular website for future visits if the site isn't loading properly.
Any websites for which you turn off CleanWeb are added to a Bypass list accessible via the settings page. You can add or remove websites from here as and when needed, and even choose which websites you want to bypass the VPN connection (known as split tunneling).
Disclaimer
We test and review VPN services in the context of legal recreational uses. For example: 1. Accessing a service from another country (subject to the terms and conditions of that service). 2. Protecting your online security and strengthening your online privacy when abroad. We do not support or condone the illegal or malicious use of VPN services. Consuming pirated content that is paid-for is neither endorsed nor approved by Future Publishing.

Mark is a Tech Security Writer for TechRadar and has been published on Comparitech and IGN. He graduated with a degree in English and Journalism from the University of Lincoln and spent several years teaching English as a foreign language in Spain. The Facebook-Cambridge Analytica data scandal sparked Mark’s interest in online privacy, leading him to write hundreds of articles on VPNs, antivirus software, password managers, and other cybersecurity topics. He recently completed the Google Cybersecurity Certificate, and when he's not studying for the CompTIA Security+ exam, Mark can be found agonizing over his fantasy football team selections, watching the Detroit Lions, and battling bugs and bots in Helldivers 2.
Most Popular