OneNote for Mac 2016: How to use the new features
Office for Mac users, take note!

Get acquainted with the new OneNote for Mac

Although OneNote has already been available on the Mac as a free application for a few years now, it's finally made its way into the Office 2016 lineup on OS X alongside venerable heavyweights Word, Excel, PowerPoint, and Outlook. If you're an Office user, it's definitely worth checking out this note-taking powerhouse and seeing how its new features might fit into your daily routine. And like all of the Office 2016 for Mac applications — now available as a single-purchase bundle or as part of an Office 365 subscription - Microsoft has added support for Retina Display, full-screen view, and multitouch gestures to make them fit in better with OS X than ever before. Read on to get up to speed on the top new additions.
More notebooks than you can shake a stick at
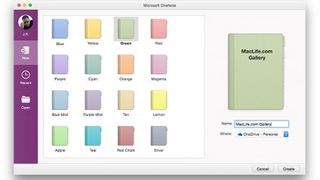
By default, OneNote 2016 creates a default notebook with a Quick Notes section to help new users get up to speed quickly. But did you know you can have as many notebooks as you'd like? A visit to the fancy new File > New Notebook menu brings up the same file browser that's now universal to the rest of Office 2016, and from here you can select a color theme and assign a new name for your notebook. If you have more than a single OneDrive account available, use the Where pulldown menu to select the correct one, click Create, and you'll be ready to start filling it up with notes, attachments, or just about anything else. Worth noting: OneDrive 2016 can only save notebooks to a connected OneDrive account, so be sure to set that up first and log in, if you haven't already.
Protection from prying eyes
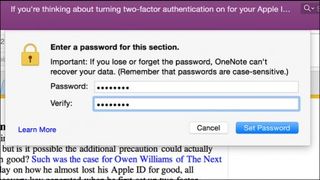
Although most of us share only specific notes with others, there are times when it's convenient to show a colleague or friend something in the application instead, opening up the possibility they'll see something you never intended to show. OneNote 2016 for Mac now offers password protection, which can be used to lock down particularly sections of a notebook to keep those without the magic word out in the cold. To access this feature, head to Notebooks > Sections > Password Protection > Protect This Section, enter the desired password, repeat again for verification, and click the Set Password button to confirm. There, don't you feel safer already?
Sharing is caring

OneNote 2016 may be the perfect place to jot down your future hopes and dreams, but it's also great for setting up a notebook that can be accessed by others, too. From the Share This Notebook button in the top right corner, OneNote users can invite people to join in the fun of collaboratively editing your notebook, or just copy a link so folks can view it in the cloud. But that's not all: A third option allows users to send the currently open page, either as an email message or a PDF attachment using your default email client. Not a mind-blowing feature on its own, but if you're working on a project with others or setting up a family event, it could be a lifesaver.
Drag-and-drop attachments
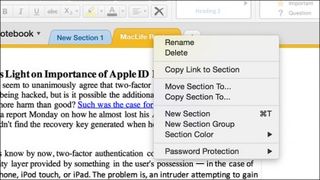
It may seem fairly obvious to those familiar with Evernote and other competing note-taking applications for Mac, but there's no need to head to the Insert menu when tossing images, PDF files, or other attachments to an existing notebook page. Instead, simply drag it from wherever the file is located on your Mac, drop it into place, and you're done. OneNote 2016 will magically sync it to the cloud along with the rest of your notebook contents. Best of all, the same trick also applies to Office documents and regular text files. There's also the option to add links to websites or even copy and paste links to other pages or section to create a wiki-like experience.
Now clip this
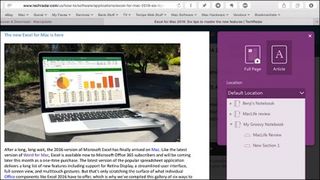
If you've ever come across a potentially great recipe online or just want to save a particularly funny or inspiring image to reference later, OneNote 2016 for Mac provides an optional Clipper web browser extension. To install it, head to the Clip to OneNote page and drag the appropriate button to your Safari browser bar (it also works with other browsers). Next time you stumble across a clip-friendly page, select Clip to OneNote and capture an image of the entire web page, complete with a link back to the original URL. Or, OneNote Clipper can clean up pages and save them in a more streamlined article view to eliminate unnecessary clutter in your notebook.
Sync here, sync everywhere
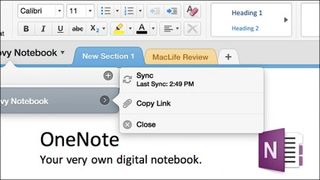
Okay, it may not exactly be a new feature, but it's likely new for Office 2016 for Mac users, so it bears mentioning once again. OneNote actually syncs notebook data from your Mac to OneDrive, where it can be accessed directly from other Macs, PCs, and mobile devices connected to the same Microsoft account. It's worth noting this isn't optional: If you're not an Office 365 subscriber, you'll need to sign up for a free Microsoft account, which offers 25GB for storing all of your data in the cloud on OneDrive - regardless of whether it comes from OneNote or elsewhere. It's easy to keep tabs on the sync process by clicking the name of your notebook, then the arrow to the right of the name, which will reveal when it was last synced, or what it's doing at that particular moment.
Are you a pro? Subscribe to our newsletter
Sign up to the TechRadar Pro newsletter to get all the top news, opinion, features and guidance your business needs to succeed!
Most Popular

