How to report problems in Windows 10
Check performance issues and record what's going wrong step-by-step
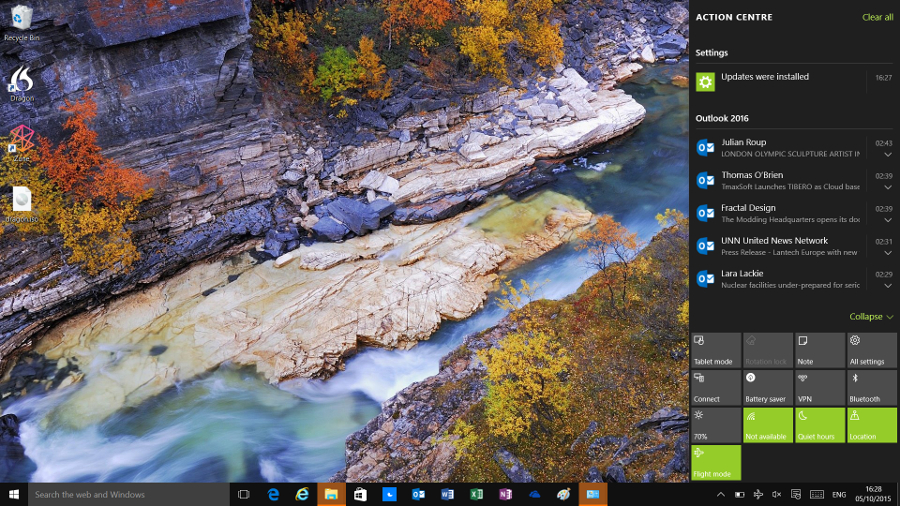
Whether you're a Windows Insider using the early preview releases in the Fast Ring or you're just trying out the new Edge browser, if you run into problems, Microsoft doesn't want you to keep your frustrations to yourself. Windows 10 offers a range of tools for sending details of what's going wrong – and here's how to use them.
To start off, when it comes to browsing, whether it's a website that doesn't look right or a feature in the Edge browser that isn't working – or even a site that tried to download malware when you visited it – you can report it.
Click the menu button in the toolbar that looks like three dots and choose Send Feedback. Check that the URL is correct and choose whether the issue is with the site or the Edge browser, or if you're just sending in an idea – you can choose the specific category for all of those. You can send your email address with the message, but if you want to include a screengrab of what's wrong you'll have to upload that to a site like OneDrive and put the link in the description.

Windows Feedback tool
If you want to include a screenshot of your PC with a report of your problem, use the Windows Feedback tool that's installed when you join the Insider Program. Pick the category you want to send a message about and click Take a screenshot. That puts two buttons on the screen – press the stop button (with the square icon) if you change your mind and want to cancel the screenshot. Otherwise, minimise the Feedback app and arrange your windows to show the problem.
Make sure there isn't any personal, private information visible on-screen – you won't be able to edit the screengrabs after you take them. If you can't hide something you don't want to show, you could take a screenshot yourself by pressing the Print Screen button (use Alt-Print Screen to grab just the current window) and put that in Paint where you can erase the private information before you click the Camera icon to take the screenshot that gets uploaded.
You can take multiple screenshots to include in your report; just click the Camera button each time, then click the Stop button when you're done. You won't see the screenshots you've taken until you click Stop – you can check them and delete any you decide not to send.
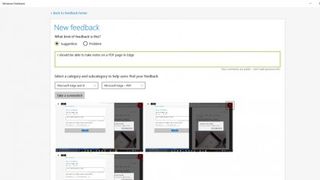
Problem Steps Recorder
You can record more information with the Problem Steps Recorder tool that's built into Windows 10. Click Start Record and do what you usually do in the program that's going wrong. The recorder will make a list of what you do – like navigating or clicking on cells in Excel – with screengrabs, and you can click Add Comment to add extra information. This gives you a crosshair cursor you can use to select a specific area of the screen and a text box where you can explain what the problem is.
Are you a pro? Subscribe to our newsletter
Sign up to the TechRadar Pro newsletter to get all the top news, opinion, features and guidance your business needs to succeed!
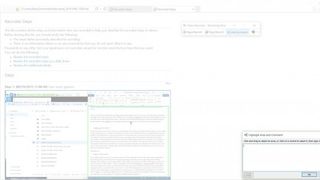
When you click Stop Record, you'll see a list of screenshots and the description of what you were doing, plus your comments. You can choose where to save the ZIP file this creates and you can open the file in any web browser.

To check if a problem is causing performance issues, use the Windows Performance Monitor (open the Start menu and type Performance). This starts by tracking CPU usage and you can add counters for a wide range of other things on your system – from the battery to the network to the search indexer.
Mary (Twitter, Google+, website) started her career at Future Publishing, saw the AOL meltdown first hand the first time around when she ran the AOL UK computing channel, and she's been a freelance tech writer for over a decade. She's used every version of Windows and Office released, and every smartphone too, but she's still looking for the perfect tablet. Yes, she really does have USB earrings.
Most Popular

