Faster Wi-Fi: what's the secret?
Speed up your wireless network

Not so long ago, configuring a couple of PCs or Macs so they could talk to each other meant buying expensive hardware and hooking it up to Ethernet.
But you couldn't just cable them together, oh no. You needed a router, or was it a hub, or a switch? See what we mean?
Those days are long gone, and for that we're all very grateful. That doesn't mean networking is completely free from problems, of course. But at least most of us can set one up and connect to it, and be reasonably confident that it'll still be there in the morning.
While for most of us networking means radio signals rather than cables, there are some occasions when that old Ethernet cable comes in handy; so while the bulk of what we're about to reveal to you will refer to Wi-Fi, we haven't forgotten Ethernet - nor its younger, flashier, sibling, Powerline.
These days you're just as likely to want to connect an iPhone, iPad, games console or TV to your network, so we cover that, too. Who knew networking could be so much fun?
Faster networking
Set up your modem/router and devices for optimal performance
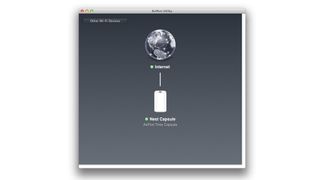
Most of us only ever give a thought to our Wi-Fi network when something goes wrong. That something might be a sudden drop-off in signal strength, a reduction in speed, or an inability to connect to the network altogether. Each of those problems can either be caused by the device you're using, or by the network itself. You can easily check for the former by testing with different devices.
Get the best Black Friday deals direct to your inbox, plus news, reviews, and more.
Sign up to be the first to know about unmissable Black Friday deals on top tech, plus get all your favorite TechRadar content.
It's worth noting, however, that just because you can connect to your Wi-Fi network with one device and not another, this doesn't mean there's a problem with the device. It could just be that, say, your iPad 4 is more capable than your iPhone 3G when it comes to hooking up to a Wi-Fi network with a less-than-perfect signal. Nevertheless, given that you can't do much about the device's inherent wireless ability, you need to optimise your network…
Set-up
Most modem/routers consist of a box with one port on the back that connects to your cable or phone line - usually labelled 'WAN' - and around four other ports that look the same, but that are labelled 'LAN' and designed to allow you to connect devices to the router using an Ethernet cable.
Some (though not all) routers also have external antennae that give you a bit of flexibility in how they're positioned. The degree to which adjusting the antennae affects the signal's strength depends on the router. If your router has internal antennae, it may use a technology called 'beamforming' that increases the power of the signal in the direction of connected devices.
Setting up the modem/router is as simple as plugging it into a mains power outlet and then connecting the supplied cable to your cable or phone line. In most cases, the SSID (Wi-Fi network name) and default password for the router will be on a sticky label on its underside. If not, it should have been supplied to you separately.
Once you have the SSID and password, click on the Wi-Fi symbol in your Mac's menu bar and select the SSID from the menu. If it's not there, select Join Other Network and type in the SSID. Type in the default password, and you should be connected in a few seconds. The procedure on an iOS device is similar; just select Wi-Fi from the Settings app.
If you don't have an Apple router (which is configured using AirPort Utility) you'll probably have been supplied with an internal IP address for the router, usually in the form 192.168.x.x, along with a username and password. Type that into the address bar in your browser and log in.
Most Popular



